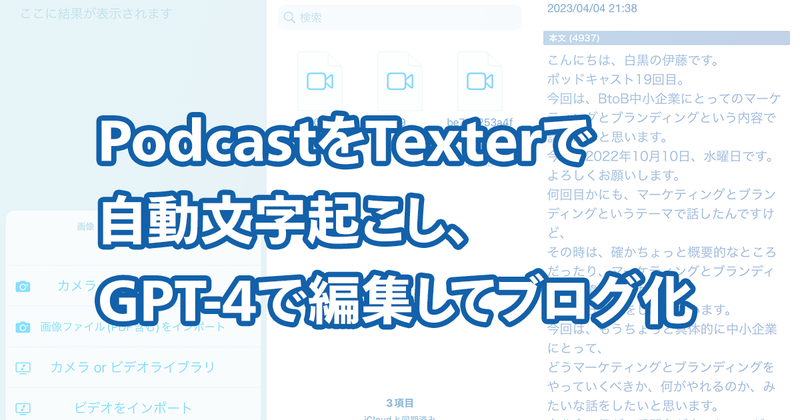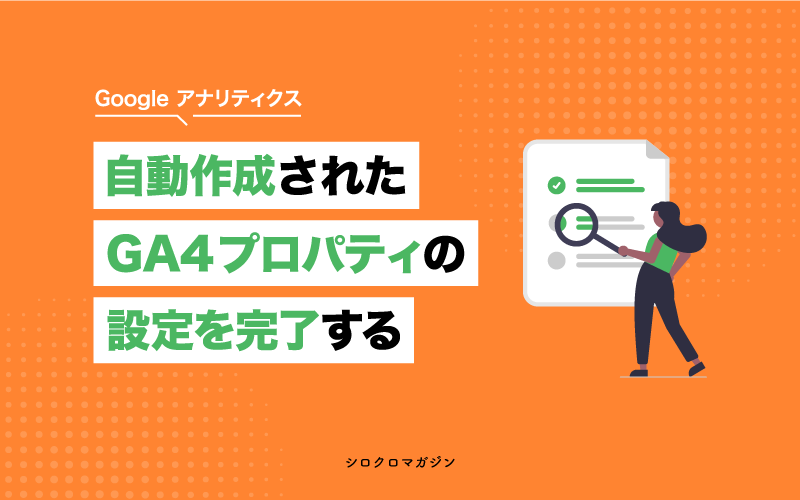Podcastを運営していて、話した内容を手軽にブログ化できないかなと思い、手探りで試してみました。工程としては
- 音声をダウンロード
- 自動文字起こし
- ChatGPTで編集
- 自分で編集
という流れになります。以下詳細になります。
Podcastの音声をダウンロード
文字起こしの前に音声をダウンロードしておきます。ただ、SpotifyもApple PodcastsもGoogle Podcastsもデータをダウンロードできる機能がありません(再生している時点でダウンロードはされているとはいえ)。なので、mp4などの形式でダウンロードできる別のプラットフォームを利用する必要があります。
そこで私はPodbayを利用しました。こちらだと、エピソードごとにmp4でダウンロードする機能が備わっています。
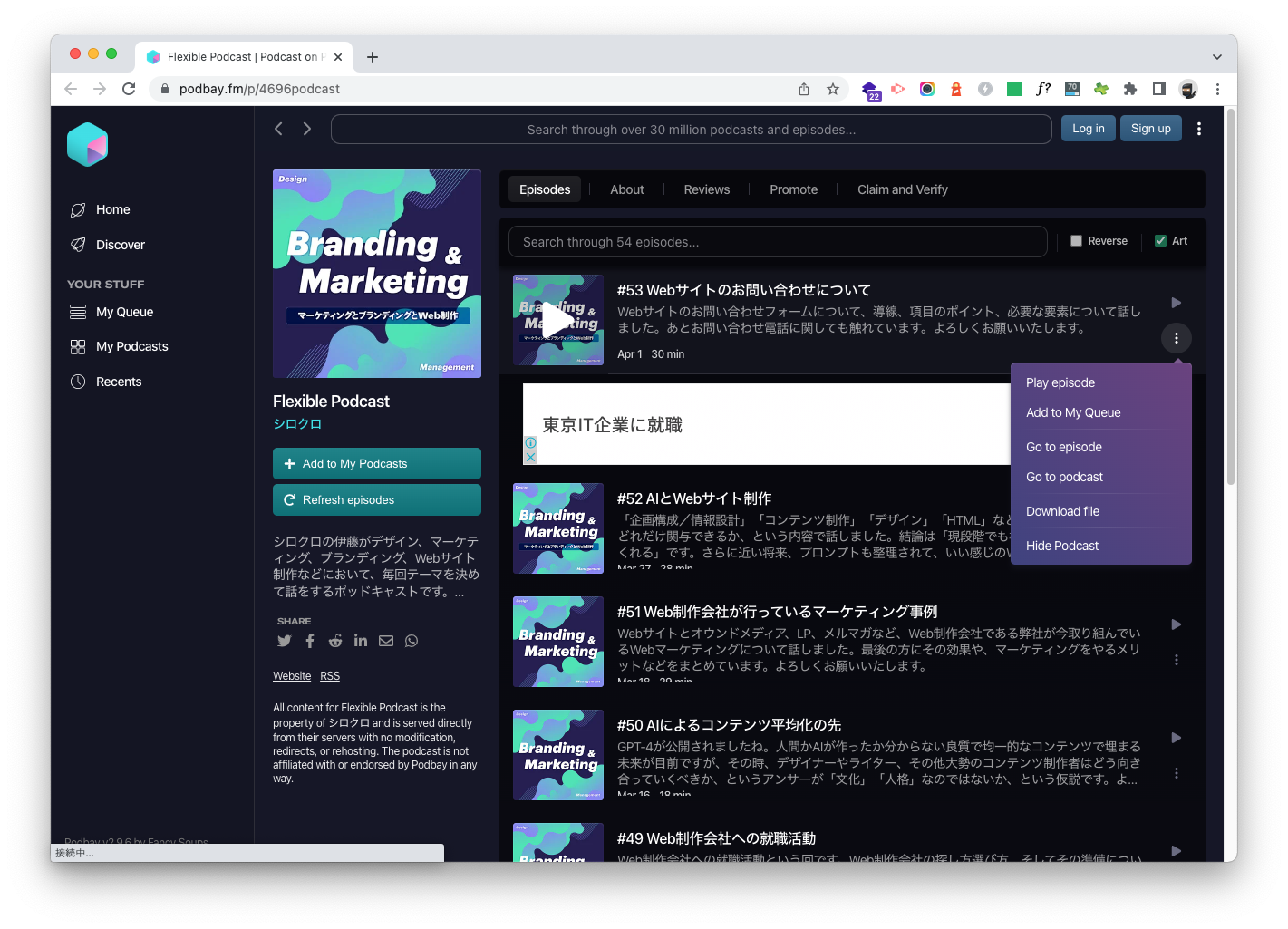
これでmp4が手に入りました。次に文字起こしです。
アプリケーションで自動文字起こし
自動文字起こしは色々な方法があります。「Otter.ai」といったWebサービスや、Google Pixel のレコーダー機能、Googleドキュメント、そしてアプリケーションが存在します。使い勝手や品質、費用面などを考慮して、今回はiOSアプリの「Texter」を使いました。
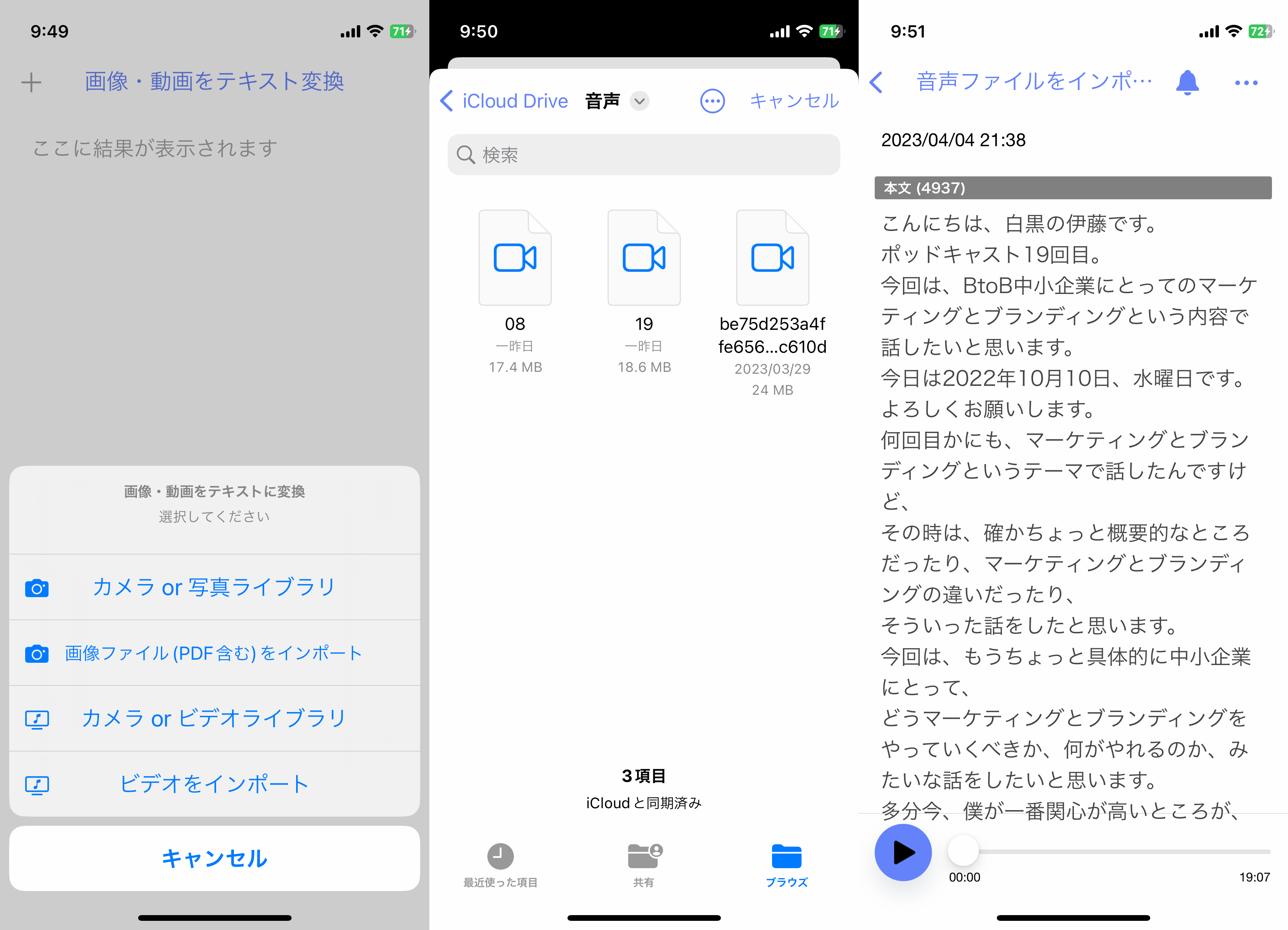
PCで保持しているmp4ファイルをiCloudにアップして、TexterからiCloud経由でmp4を読み込み、自動文字起こし、という流れで利用しました。Whisperによる文字起こしだけあって、他で試したものより精度が高い印象でした。
ChatGPTで編集
Texterで文字起こししたテキストをChatGPTで編集してもらいます。プロンプトはよくある形式を利用して投げてみます。

この時、質問で投稿できる制限が4096トークン(1トークン1文字ではない)なので、長いテキストだと全文そのまま渡せません。ですので、分割して送ることになりますが、仮に3000文字あって、1500文字を2回で渡すのと、300文字を10回渡すので、かなり違う結果が返ってきます。前者の方が文脈を汲み取ってくれるのか、主題に影響しないところは大分端折られる印象です。後者の方ができるだけ原文を活かそうとしてくれます。最終的にどのような文章にしたいかで、プロンプト含め何度かテストしてみるとよさそうです。
自分で編集
最後に人の手を入れて編集します。とはいえ、固有名詞を直したり、言い回しを少し整えるくらいで済みます。文字起こしままのテキストから編集する行為とは雲泥の差で、手間とは感じません。元々が自分で話した内容なので覚えていることもあり、ここでの編集は数十分で済みます。この方法で制作したブログ記事はこちらです。今後もこの流れでPodcastをブログ化していければと思います。Podcast自体もよければ聞いてみてください。