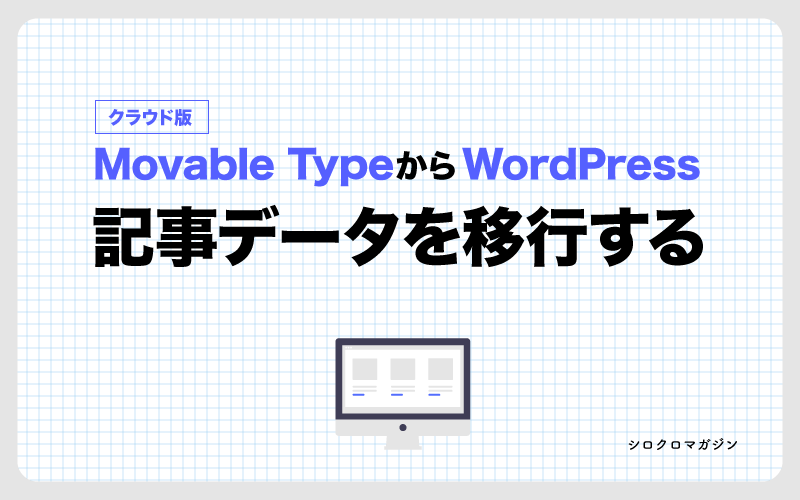手順はざっくり以下のようになります。
- Movable Typeクラウド版から記事をエクスポート
- WordPressに記事をインポート
- 画像ファイルをFTPからダウンロードし、パスが合うドメイン直下にディレクトリ構造変えず配置
- ドメインの切り替えとリダイレクト
※この手順にテーマ移行の方法は含まれませんのでご了承ください。
事前準備
移行先のWordPressをインストールしたサーバーと、アクセスできるFTPを用意します。
Movable Typeから記事データをエクスポートする
管理者権限のアカウントを使用して、Movable Type管理画面にログインします。
※投稿のエクスポートは管理者権限が必要
記事>エクスポートへ移動し、「サイトの記事をエクスポート」します。
.txt拡張子のファイルがダウンロードされるので、控えておきます。
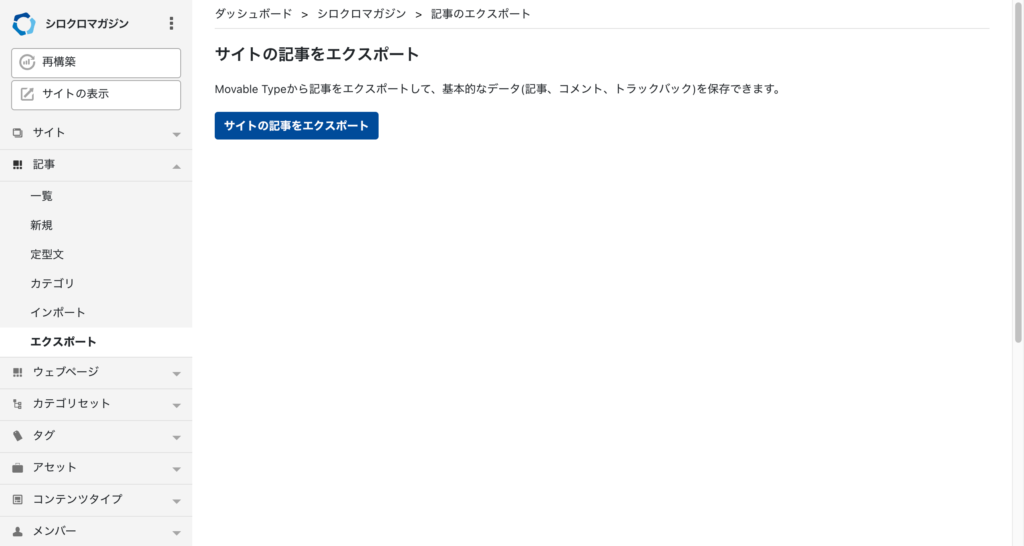
WordPressへデータをインポートする
WordPress管理画面へ移動し、「ツール」>「インポート」から「Movable Type と TypePad」をインストールして使用します。
インストールしたら、先ほどダウンロードした.txtファイルを選択しインポートします。
スラッグは自動的にMovable Typeで.htmlの前にあった文字列になります。
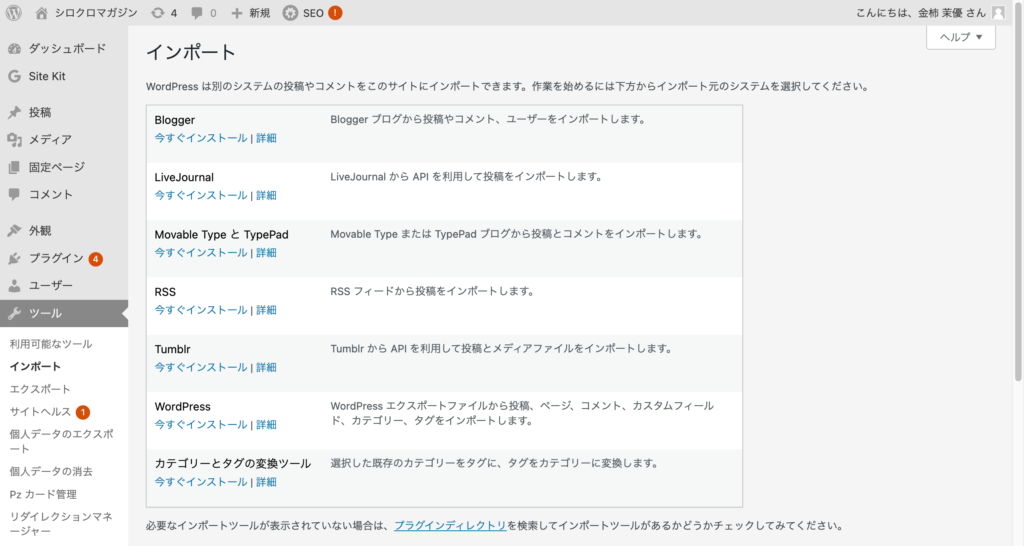
画像ファイルを移行する
WordPressのディレクトリ構造に揃えるのはとても手間がかかるので、Movable Typeクラウド版のままのパスで通る場所にアップロードします。
独自ドメインを利用している場合/static/xxx.xxx.com/~~に画像ファイルが上がっていると思います。Movable Typeは画像アップロード時にディレクトリを指定できるので、/static/xxx.xxx.com/20⚪︎⚪︎/、/static/xxx.xxx.com/assets/20⚪︎⚪︎/など生成されている場合はそれらも含め手元にダウンロードします。
ダウンロードした画像ファイルは、パスが通るディレクトリ(ほとんどの場合ドメインのルート階層)にアップロードします。
ドメインの切り替えとSEO処置
Movable Typeクラウド版に当たっているドメインを、WordPressをアップしているサーバーへ切り替えます。
また、ページ評価を逃さないため、URLが変わった主要なページにリダイレクト処理を行います。Movable TypeはページURLに.htmlが含まれる形なので、WordPressのスラッグ形式へ飛ぶようにします。
サーバーがApacheの場合、.htaccessに記述します。基本の形は以下です。
<IfModule mod_rewrite.c>
RewriteEngine On
RewriteRule ^[Movable Type時のパス(https://xxx.xxx.com/以下)]$ https://xxx.xxx.com/[Movable Type時のスラッグ]/ [R=301,L]
</IfModule>
まとめ
Movable Typeクラウド版からWordPressへ記事データの移行方法は以下です。
- 移行先のWordPressを準備
- Movable Typeで記事のエクスポート
- WordPress管理画面からインポート
- パスが通るように画像ファイルアップロード
- ドメインの切り替え
- 主要ページのリダイレクト
逆バージョンの場合も記事にまとめていますので、ぜひそちらも参考にしてください。